VLC media player is one of the most widely used players and supports almost all sorts of video file formats. Although MP4 is supported by VLC, there are times where you encounter choppy video playback issue or your VLC player simply refuses to play your video file.
Elmedia Video Player is a free media player for Mac OS. It can play pretty much any file type, be it AVI, MP4, FLV, SWF, WMV, MKV, MP3, M4V etc. Elmedia Video Player is an all-in-one solution that doesn't call for any additional plugins or codecs. This player has a wonderful HD experience to offer. You need the corresponding codec to play MP4 on Mac. When your media player cannot play.mp4 videos, it means that the player cannot find a suitable decoder for the file. Then the player may try to download an appropriate codec to play back the file.

Player For A Mac To Play. Then you need a MP4 player for Mac to play MP4 videos on different devices. Read this article to get the best MP4 player on Mac as you need. Then move your mouse to the video display bar, you will see a Play icon on the preset window. Click on the icon, and the video will be played automatically.
This can be due to various reasons, may be you have an outdated version of VLC or settings are not enabled to play your video file and in some cases you might have a corrupt MP4 file.
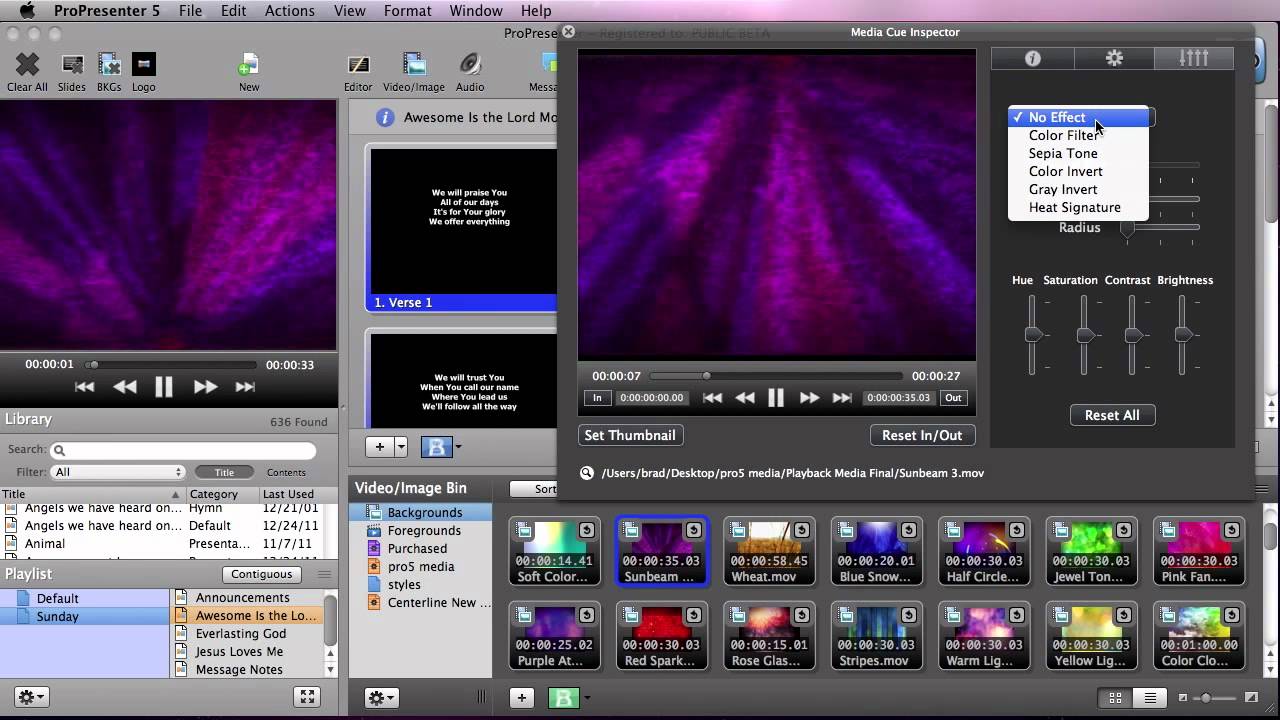
Fortunately, there are simple workarounds that can easily fix VLC not playing MP4 file. Stay till the end of the article, along with making your MP4 video playable on VLC, you will also be able to fix any corruptions with your video file.
In this process of fixing the issue the first thing you need to do is to check where the problem lies.
Is it your MP4 file that is corrupt?
or is VLC player the culprit?
No Worries, it’s a no brainer task! First play your MP4 video on any other media players and also, play other MP4 videos on the same VLC player.
- If MP4 is playing on other media players, then it’s your VLC is the culprit; to fix your VLC player issues just go with Part 1
- If your MP4 not playing video on other media players, then the problem lies with your MP4 video. It's a simple task to fix the unplayable MP4 video, just go to Part 2 or you can just go ahead make use of a video repair tool that can help you to make your MP4 video file play on any media player.
Remo Repair for MOV and MP4 and help you fix all your woes with the video file in no time. If you are certain that your MP4 file is faulty and needs to fixed, waste no time! Remo is completely free to download and try across both Windows and Mac. Download now.
Part 1: Fix VLC player issues – MP4 not playing on VLC
Upgrade VLC to Latest Version:
If your MP4 codec is not compatible with the VLC player, you will not be able to play MP4 video. Usually, older versions of VLC player will have trouble playing MP4 video. All you need to do is just upgrade or download the latest version of VLC player and try playing the MP4 video. If this doesn’t fix the problem, then move on to the next method.
MP4 video codec problem - convert MP4 to VLC compatible
Another main reason behind MP4 video not playing on VLC is that your VLC is not compatible with the MP4 codec. Even after downloading the latest version of VLC, if you are not able to play MP4 on VLC, you must consider converting file to VLC compatible file format. You can download the VLC codec pack from the official VLC site and for converting there are various online MP4 convertors available. Choose the one that best suits your needs.
Disable hardware video decoding in VLC

VLC not playing MP4 can be due to to the fact that your hardware decoding of the player is not able to handle the rendering effects. It seems that your video has too many subtitle tracks and the video card you are using is not able to accelerate the video. Best solution to solve this is to disable hardware video decoding option on VLC. Below are the steps to do this:
- Open VLC player and go to
Tools --> Preferences. Then in the lower left of the window, click on Show Settings and select ALL button. - Here, all the options will be displayed now. Here navigate to
Input / Codecs-> Video Codecs -> FFmpeg
Here disable the Hardware decoding option - Once it is done, you can now close VLC and open it up again. Then, just try to play your MP4 video and check if this works. If this doesn’t help, then try the next option.
Configure video Output Mode on VLC
Now, it’s time to check the Video Output Mode configuration. Here all you need to do is to configure your X server attribute correctly. For this, just open VLC player and go to
Tools -> Preferences -> Video section -> check the Enable Video box in case it is un-clicked.
Then check the box for Window decorations, in case it is unchecked. Then select ‘X11 video output (XCB)’ in the Output drop-down menu. Now, just save all the settings you made and open your VLC Player again. Now, your MP4 video should be playing on VLC player successfully.
Part 2: Fix Not Playing MP4 file with Remo Repair MOV
There are various reasons behind MP4 video corruption- improper transfer, codec issues, audio-video synchronization issues, interruption while compress the video or converting the video file format and the list grows.
However, you can easily fix any issue with your MP4 or any other video file format using the video repair tool by Remo.
Remo Repair MOV/MP4 is the most recommended tool across the globe to fix any issue related to MP4 or MOV videos.
Built with a safe adaptive algorithm that understands the corruption with the help of a reference file, Remo makes the repair process look too simple. For example, all your issues with Mp4 video file will be fixed in just a couple of clicks.
Isn’t it great? It is completely free to download and try across both Windows and Mac.
How to Fix MP4 video not playing on VLC using Remo?
Follow the below explained steps to fix MP4 not playing on VLC or other players issue:
Will Mp4 Play In Pro Presenter For Mac Windows 10
To fix this VLC not playing MP4 videos issue, first download and install Remo Repair MOV tool. Then, launch the software and follow the below instructions:
Step 1: From main screen- choose Healthy file and provide the location of a healthy MP4 video of same codec
Step 2: Now, provide the path of your unplayable MP4 file by hitting Corrupted File option.
Step 3: Then, click on Repair button to begin the MP4 video repair process
Step 4: Once, the process is successfully completed, you can preview the repaired MP4 by clicking of Preview option and Save the file at any location of your choice.
Before We End:
Apart from fixing issues with MP4 or MOV files that doesn’t play on VLC, you can also use this tool to fix corrupt DJI videos. Irrespective of the camera model used for shooting these MOV and MP4 videos, this tool will fix them all. It can quickly repair videos shot on GoPro, Canon, Nikon and other DSLRs too.
These are some of the easy methods that help you fix MP4 not playing on VLC issue. Hope, this guide helps you to solve your video playback issue and if you have any queries please do comment below.
Using the Hand tool or the Select tool, click the playarea of the video or sound file. When the pointer is positionedover the play area, it changes to the play mode icon .
You can play the following types of multimedia in PDFs created using Adobe Acrobat or Adobe Acrobat Reader or earlier:
Includes MOV, M4V, 3GP, and 3G2 video files that use H.264 compression. It also includes MP3, and MP4 files. You must have H.264 codecs installed on your computer to play files that use H.264 compression.
Includes audio files, such as MP3 and MP4
Youcan play these files on a page or activate them from a link, bookmark,form field, or page action. Each multimedia file includes a playarea from which the media can be activated. The play area typicallyappears on the PDF page as an image or a rectangle, but can alsobe invisible.
Acrobat and Reader also let you play legacymultimedia files created using an earlier version of Acrobat. Theseinclude QuickTime, MPEG, ASF, RAM, and Windows® Mediafiles. However, Acrobat and Reader X do not provide a way to createlegacy multimedia files.
Note:
To help protect yourcomputer from viruses, Acrobat asks youif you want to play multimedia files from unverified sources. Youcan change this default behavior in the Multimedia Trust preferences.
- Using the Hand tool or the Select tool, clickthe play area of the video or sound file. When the pointer is positionedover the play area, it changes to the play mode icon .
Two types of PDF files require you to set multimediapreferences:
PDF files created in Acrobat 8 and earlier.
PDF files containing multimedia content that needs a plug-inor external player to play, rather than the built-in media player.
Thesefiles require you to identify an additional media player with whichto run the multimedia.
Open the Preferences dialog box, andthen select Multimedia (Legacy) from the left side of the dialogbox.
Choose the format in which you want to run legacy media content: QuickTime, Windows Media, or Windows built-in player.
Specifyif you want special features (if available) to appear when mediaplays, such as subtitles and dubbed audio. Specify the preferredlanguage for the media, in case multiple languages are available.
Acrobat and Reader play most multimedia files, such as audio or video, using the built-in media player. (For the supported file types, see Play multimedia.) Multimedia content that requires additional resources to play, such as an external player or plug-in, is considered “legacy” multimedia content. You can control the use of external players or plug-ins in the Multimedia Trust (Legacy) preferences.
(Acrobat and Reader 10.1.1 or earlier) In MultimediaTrust preferences, you can specify whether to play embeddedmultimedia files in trusted or non trusted PDF documents. A trusted documentis a document that you or an author you trust has approved. By settingyour permissions to play multimedia only in trusted documents, youcan prevent programs, macros, and viruses from potentially damagingyour computer.
The list of trusted documents and authors isstored internally and can’t be viewed. If you add a certified documentto the list, both the document and the certificate of the authorare added to the list of trusted documents. All documents that thisauthor certified are trusted. (Trusted documents also include PDFsfrom authors in your list of trusted identities.)
In the Preferencesdialog box, select Multimedia Trust (Legacy)from the Categories.
(Acrobat and Reader 10.1.1or earlier) Display Permissions For

Choose to set permissions for either trusted documents orother (non trusted) documents.
Will Mp4 Play In Pro Presenter For Mac Os
Change Permission For Selected Multimedia Player To
Select the player from the list, and then choose one of thefollowing options from the menu:
Allows the player to be used without prompting.
Prevents the player from being used.
Will Mp4 Play In Pro Presenter For Macbook
Three playback options enable you to control how the videois displayed.
Allow Playback In A FloatingWindow With No Title Bars
Select this option to run the video without a title bar.The result is that no title or close buttons are displayed.
Will Mp4 Play In Pro Presenter For Mac Download
Allow Document To Set Title Text In A Floating PlaybackWindow
Select this option to display a title bar when the videoplays back in a floating window. To edit the text in the title bar,double-click the video with the Select Object Tool (Tools> Interactive Objects > Select Object).Select Edit Rendition, and then on the PlaybackLocation tab, select Show Title Bar.Add the title bar text in the Title text field.
(Acrobat and Reader 10.1.1 or earlier) Clear Your ListOf Trusted Documents
Deletes the current list of trusted documents and authors.Use this option to prevent media from playing in documents thatwere previously trusted documents or created by trusted authors.This option is available only when a PDF that contains multimediais open.